Openscad是一个基于命令的绘图软件,而且大部分绘图方式都是以立方体开始的. 新手一开始可以不用背那些命令,只需要一个速查文件或者使用我写的脚本就能快速的进入openscad的世界了,现在开始正式的做一个机械键盘的键帽吧. (如果你的3D打印机精度够的话是完全能自己打键帽玩的.)
首先我们要来观察一下, 3D打印机的键帽构造.
这里我们可以看出,其实键帽就是一个简单的梯形立方体.其核心就是那个十字槽.
所以我们现在先把那个十字槽画出来.
当然不是直接画十字槽出来.我们可以简单的用两个长方体来构成. 测量得出数据.这个长方体的长宽高分别是1.6、4.6、8 注意,这三个数据并不是测量得到的数据,而且加了一点公差值(为3D打印做准备)
F5之后看到了这个
为了方便以后其他零件定位,统一在他们的后面使用对齐中心命令 center=true
得到第一个长方体之后,第二个就简单了.直接复制第一个,并且以Z轴为中心,对其进行旋转操作,如下图
F5之后观察图形发现,已经完成了
这样,我们就得到了这个十字键槽,但是,键帽上并不是这样的啊. 别急.下面,我们将见到OPENSCAD中最常用的一个布尔运算是如何做的.
首先我们画一个圆柱体
然后我们把之前做好的那个十字立方体放到这个圆柱体的下面
这个时候,使用三个布尔运算函数中的 差集 命令 difference()
把它们都包起来
这个时候的再按一下F5看.发生了什么?
是的,差集命令的含义,是用第一个立方体,减去之后的所有立方体.
这时,我们就有了键帽中最关键的零件了.
接下来,我们就要开始画键帽了.
在openscad中,有一个叫hull()的命令. 我把他理解为蒙皮.就是将两个物体,最表面的部分,连接起来的一个命令. 我们就能利用这个命令,生成我们需要的键帽主体.
首先我们要先用一个长宽18毫米,高0.1毫米的长方体来做键帽的底
然后再做一个长12.5、宽15、高1的长方体作为顶。并且把它往Z轴方向上移10毫米。
利用hull命令给他们蒙皮。
F5之后,就看到了这个
但是这是一个实心的东西啊,要怎么才能实现其他建模软件中的 抽壳 命令呢?
其实很简单,我们键帽的外壳是2mm,那么我们就再做一个尺寸缩小2mm的梯形立方体,再做一下减法不是就成了?
F5之后,就得到了这个
接下来,就是把两个东西组合在一起了。
这一步,需要慢慢的调整具体的位置。 好在,我们一开始就在画所有立方体的时候都在中心位置。我们只需要单纯的移动一个轴就能调整了。
最后我们得到了这样的结果。
这里大家会看到,为了方便对每个部件进行操作,我使用了 模块 的方式,把它们分别的包装起来,然后就能方便的进行各种操作了。
然后,键帽不可能是这么四平八稳的,上面是有弧度,而下面也是有斜面的。要怎么样做出这样的效果呢?
还是很简单,我们一样来做减法。
首先上面画一个非常大的圆柱体,并且旋转它,移动它,让他刚刚接触到键帽主体的顶部表面。
然后再画一个比底部大一点的方块,旋转它。
这样,我们就得到了这样的东西。
是不是感觉很难看?
马上就好。让我们开始做减法吧。用键帽减去上面和下面多余的东西。
按下F5,看,完成了。
好了,这样,一个机械键盘的键帽就绘制完成了。
接下来要做的事情,就是直接在openscad里面,按一下F6开始实体运算。
在运算结束后,保存该模型为STL文件。
打开你的切片软件,切片并打印吧。
推荐阅读>>3D建模软件--OpenSCAD详细介绍
3506 0
登陆后参与评论

2025-11-06 09:17:27

2025-11-06 09:15:23

2025-11-05 10:50:36

2025-11-05 10:38:38

2025-11-05 10:28:20

2025-11-03 11:12:11

2025-11-03 11:09:56

2025-10-31 11:38:44

2025-10-27 10:51:55

2025-10-22 09:37:45
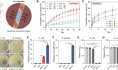
2025-10-22 09:30:22

2025-10-22 09:26:13