1、打开3ds max这款软件,进入3ds max的操作界面,如图所示:
2、在这个界面内找到geometry选项,并将模式设置为extended primitives选项,如图所示:
3、在object type选项下找到chamferbox命令,如图所示:
4、点击chamferbox命令,在顶视图里创建一物体,如图所示:
5、在modeling里找到edit选项,在edit里的子级菜单里找到qslice选项,如图所示:
6、在顶视图里,给我们刚刚创建的物体添加两条循环线,如图所示:
7、选择刚刚修改的物体,按下键盘上的shift键复制一个出来,并调节其位置,如图所示:
8、按下键盘上的数字4键,选择我们添加的两条线之间的面,并在edit polygons下找到extrude命令,如图所示:
9、点击extrude命令,调节挤出参数值为100,如图所示:
10、执行extrude命令后,我们就得到如图所示模型,如图所示:
11、重复执行8、9、10步将另一个也挤出,得到如图所示的模型,如图所示:
12、再找到modeling选项下的edit选项,点击edit选项,在其内找到qslice命令,如图所示:
13、给刚刚挤出的两个模型分别添加两条循环线,如图所示:
14、选择刚刚添加的循环线之间相对的面,如图所示:
15、然后在edit polygons里找到bridge命令,如图所示:
16、点击bridge命令,可以看到这两个面就被连接在一起了,如图所示:
17、在extend primitives里找到chamferbox命令,如图所示:
18、点击chamferbox命令,在顶视图里创建一个物体,并在前视图里调节其位置,如图所示:
19、选择刚刚创建的物体,在modify里给其添加一个bend修改器,如图所示:
20、在bend参数里,修改参数如图所示:
21、在shape选项下找到line命令,如图所示:
22、点击line命令,在前视图里绘制一条曲线,其形状如图所示:
23、在modify里找到vertex选项,然后在其编辑区里找到filet命令,如图所示:
24、依次选择曲线上的点,将其修改为圆角曲线,如图所示:
25、选择直线,在modify里找到rendering选项,调节rendering里的参数,其参数设置如图所示:
26、选择我们创建的圆角长方体,按下shift键复制一个,调节其位置形状大小,作为靠背,如图所示:
27、在透视图里调节视角后,我们的学生椅就制作完成了,最后的模型,如图所示:
2412 0
登陆后参与评论

2025-10-21 09:09:31

2025-10-21 09:07:43

2025-09-15 11:26:46
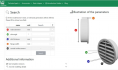
2025-09-15 11:09:40

2025-08-15 08:57:30

2025-07-30 11:09:27

2024-12-23 11:36:44

2024-11-22 10:29:56

2024-07-11 12:55:12

2024-07-09 11:30:55

2023-11-18 10:21:00

2019-06-25 17:36:06